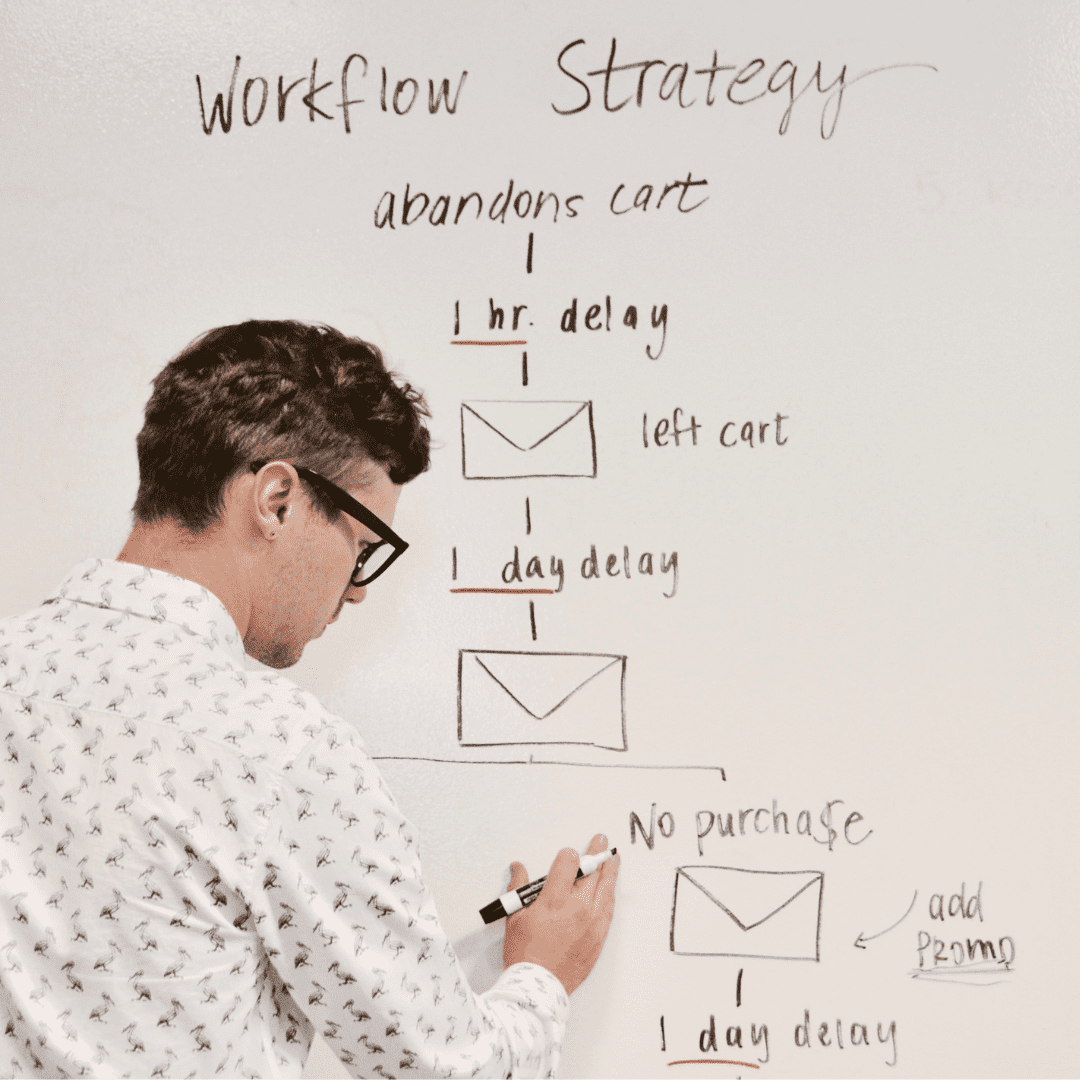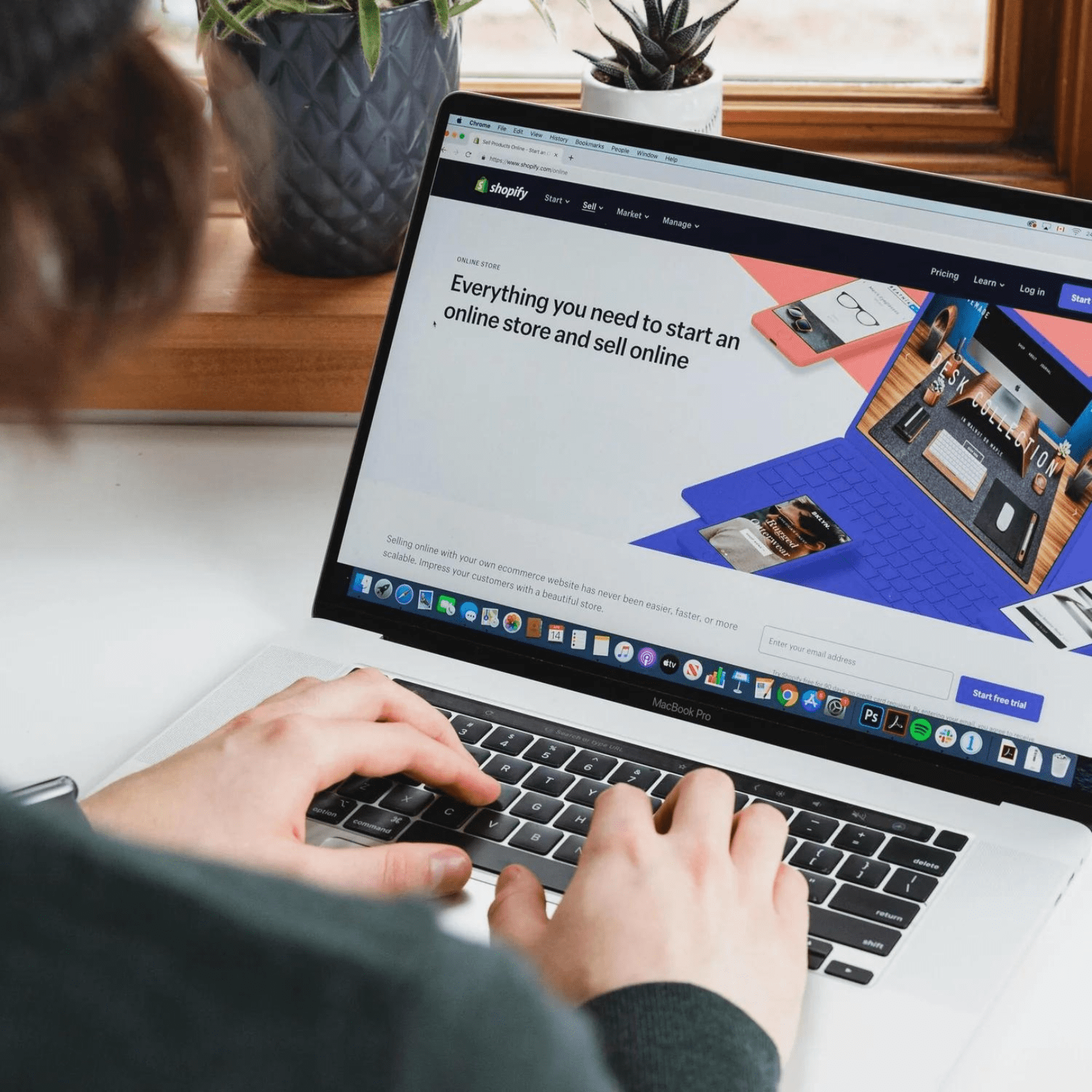Shopify’s navigation setup, as with most other platforms, is simply a combination of single links and dropdown menus. That means, there are only 2 fundamental things you need to know how to do:
- Add a single link menu item
- Create a dropdown menu
Single links will take you directly to a page, while a dropdown menu is a group of links under a menu item. Take a look at the navigation on our site, for example. “Services” is a single link that takes you to our Services page. “Case Studies” is a dropdown where “Case Studies” is the menu item and then under that displays a group of links that can take you to the various Case Study pages that we have linked to. In our example, our dropdown menu is also a called a mega menu. More to come on that in another blog!

Creating a new navigation
To create a new menu navigation, open your Shopify admin and go to Sales Channels > Online Store > Navigation. Click “Add Menu” to begin. Once here, the first thing you want to do is name your menu. This should be something short and specific, like “Main Menu” or “Secondary Menu”. Now you start adding your menu items in one by one.
Add a single link menu item:

- Click "Add menu item"
- In the right-hand slide out, write the name of the page or menu item you want to link to first. This will be the first menu item in your navigation. Whatever name you put here will appear on your site. Examples being, "Shop", "About", or "Contact".
- Last, link a page to the menu item you just added
- Homepage
- Search
- Collections
- Products
- Pages
- Blogs
- Blog Posts
- Policies
Create a dropdown menu item:

- Add a new menu item by following the steps above
- Click on the icon with 6 dots to the left of the menu item
- Drag it under where you want it to go.
- You must drag the menu item so that a blue line with a dot appears. Drag the menu item a little bit to the right once you’re under the correct menu item.

Here’s a tip! If you don’t want dropdown menu item to link it to anything and just want it to open the dropdown, type a hashtag # in the text field where the link goes. Only do this for dropdown menu items. See the gif above for an example.
One thing to keep in mind is Shopify only allows for 3 levels of nested items. In the example below, you wouldn’t be able to create a dropdown under “Clothing” or “Shoes”.

This is intentional, as it prevents store owners from having too complicated a menu. When creating website navigation, it’s important to think about where you want to send your users. It’s not meant to link to everything on your site. Just the important places!
Now that you know how to do the two fundamental things to create a Shopify site navigation, I encourage you to try creating this menu below on your own!

While setting up a Shopify navigation is easy peasy, that doesn’t necessarily mean it’s easy to come up with a good strategy behind what you put in your menu. When we work with our clients, we give them a site navigation refresh based on strategy and data-driven decisions.
A website’s main menu doesn’t have to just link to products and services, etc. You can also use this space to announce promotions, link to single products that are performing well, and link to blog posts directly from a main menu.
Get creative with how you want to link to your content! Just be sure to place all of the important things first - what you want to drive traffic most to, whether that be your products or services! Happy navigation making!